 What is the point?
What is the point?
Did you ever wanted to compose an email, then leave your computer and have it automatically sent later? Did you ever wanted to be the first to say Happy Birthday to someone, without having to wait until midnight to write the email? If so, the Outlook email scheduler is for you.
 How do I schedule emails?
How do I schedule emails?
The following steps explain how to schedule emails using MS-Outlook 2003 and MS-Outlook 2002.
Create, reply or forward an email message. On the Outlook edit message window, after you compose the email, instead of clicking on "Send", go to "View->Options".
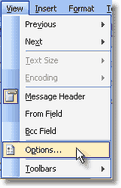
On the Delivery Options frame, enable the option "Do not deliver before:". A date-time picker menu will be enabled, so you can select and schedule the date and time when the message should be sent to the receiver.
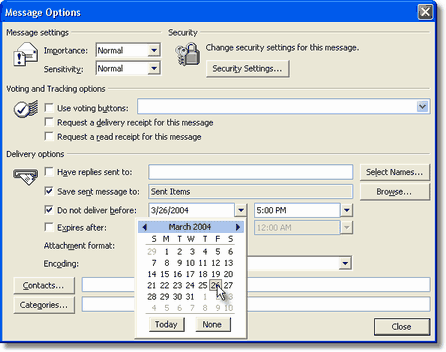
Then close the Options menu and send the message. The email will be stored to your Outbox folder and Outlook will send it when the date and hour will match the schedule. |
 What is the point?
What is the point? How do I schedule emails?
How do I schedule emails?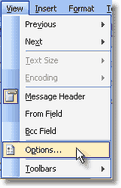
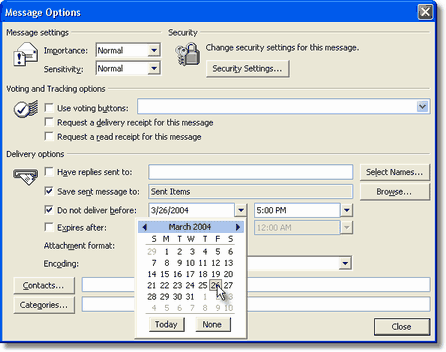
No comments:
Post a Comment