 Hotmail and Outlook Express
Hotmail and Outlook Express
![]() Along with Yahoo! mail, Hotmail is the most popular free email service (webmail) in the world. Hotmail is owned by Microsoft, and uses a proprietary email "language", different from the publicly documented POP3 or IMAP email protocols.
Along with Yahoo! mail, Hotmail is the most popular free email service (webmail) in the world. Hotmail is owned by Microsoft, and uses a proprietary email "language", different from the publicly documented POP3 or IMAP email protocols.
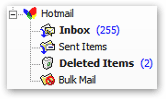 The only email clients built to handle Hotmail accounts are Microsoft Outlook (the Office email program) and Outlook Express, both also made by Microsoft.
The only email clients built to handle Hotmail accounts are Microsoft Outlook (the Office email program) and Outlook Express, both also made by Microsoft.
The same holds true for MSN ("Microsoft Network") email accounts. Both of these webmail services can be accessed directly from your computer, through Outlook Express (or Outlook).
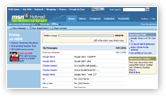 Hotmail and Outlook Express work much like an "IMAP" email account: the folder you create in your Hotmail account (from a web browser) will be reflected in Outlook Express - and vice versa. While Hotmail and Outlook Express are separate products, they are made to interact with one another.
Hotmail and Outlook Express work much like an "IMAP" email account: the folder you create in your Hotmail account (from a web browser) will be reflected in Outlook Express - and vice versa. While Hotmail and Outlook Express are separate products, they are made to interact with one another.
For all practical purposes, Hotmail is an IMAP webmail service designed for Outlook Express.
 Setup Hotmail in Outlook Express
Setup Hotmail in Outlook Express
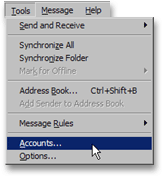 The new email account wizard will automatically open the first time you run Outlook Express. It is however possible to setup a new or additional email account in Outlook Express after the fact.
The new email account wizard will automatically open the first time you run Outlook Express. It is however possible to setup a new or additional email account in Outlook Express after the fact.
To manually setup or add an email account in Outlook Express, go to the Tools menu, and click Accounts to access existing email and news accounts, from where you can add email accounts.
If the new email account wizard opens automatically, simply proceed with your Hotmail account setup below.
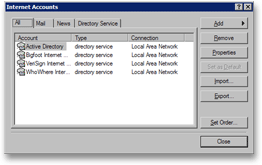 The Internet Accounts dialog will open, and display all accounts (Hotmail and others) you currently have setup in Outlook Express.
The Internet Accounts dialog will open, and display all accounts (Hotmail and others) you currently have setup in Outlook Express.
By default, you should have four "directory services" listed under "All" - these are not related to your email accounts.
(If you already had email accounts set up in Outlook Express, they would be listed both under the All and the Mail tab.)
The Internet Accounts dialog is the central location from which you can add, remove, or modify email accounts, as well as import or export email accounts in Outlook Express. Both regular email accounts and Hotmail accounts are listed under the Mail tab.
 Creating or Adding a Hotmail Account in Outlook Express
Creating or Adding a Hotmail Account in Outlook Express
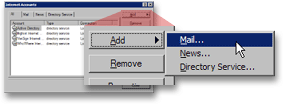 To create and setup a new email account in Outlook Express, click the Add button with an arrow, and choose Mail.
To create and setup a new email account in Outlook Express, click the Add button with an arrow, and choose Mail.
The email account setup wizard will now lead you through the email account setup process.
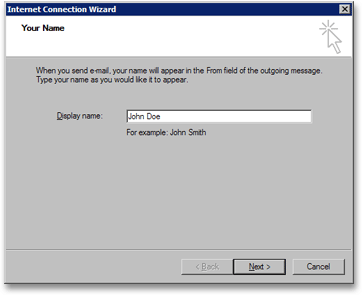 The Internet Connection Wizard will open. This wizard will guide you through all the steps needed to setup your Hotmail account in Outlook Express.
The Internet Connection Wizard will open. This wizard will guide you through all the steps needed to setup your Hotmail account in Outlook Express.
The first field is the Display Name: type in it your name, exactly as you would like it to appear to recipients when you send emails from Outlook Express. This information can be changed later on, after you have finished setting up your email account.
This will only affect the appearance of emails sent through Hotmail with Outlook Express.
If you use Hotmail from a browser, the Hotmail service will use the name you entered when you first signed up for Hotmail. Make sure that the Display Name you enter in Outlook Express matches the name you entered when signing up for Hotmail.
Click Next to proceed with your Outlook Express Hotmail account setup.
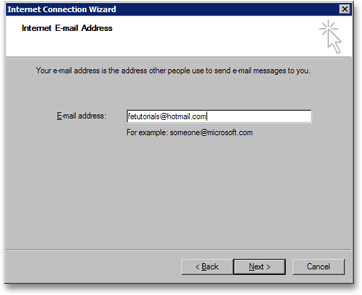 The wizard's second screen, Internet E-mail Address, allows you to enter your actual email address.
The wizard's second screen, Internet E-mail Address, allows you to enter your actual email address.
Your email address, as it should be entered, is composed of two parts: the "user name", which is the part that comes before "@hotmail.com", and the "domain name", which in our case is either "hotmail.com" or "msn.com". The email address you entered should be in the form "emailAccount@hotmail.com".
Using the email address you entered, Outlook Express will detect that you want to setup a Hotmail or MSN email account.
Click Next.
 Wrapping Up Your Hotmail Account Setup in Outlook Express
Wrapping Up Your Hotmail Account Setup in Outlook Express
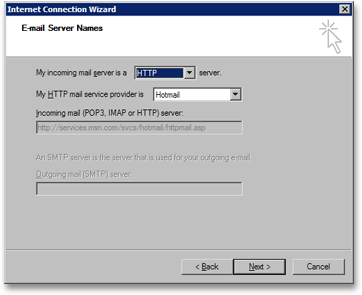 In the E-mail Server Names screen, Outlook Express collects the incoming and outgoing email server names.
In the E-mail Server Names screen, Outlook Express collects the incoming and outgoing email server names.
Since we are setting up a Hotmail or MSN email account, Outlook Express automatically configures the proper settings for us.
You will notice that changing from Hotmail to MSN in the mail server dropdown menu automatically changes your email account configuration in Outlook Express.
Click Next. Your Hotmail account setup is nearly complete.
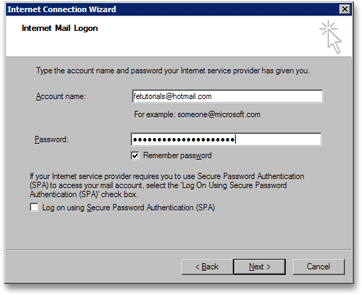 The Internet Mail Logon is Outlook Express' last screen needed for the creation of your new Hotmail email account.
The Internet Mail Logon is Outlook Express' last screen needed for the creation of your new Hotmail email account.
In the Account Name field, Outlook Express lets you choose a friendly name for the Hotmail email account we are setting up.
By default, Outlook Express will use your Hotmail email address; choose an appropriate account name, "Hotmail" for example.
If you have multiple Hotmail accounts, make sure to give each one a unique name, in order to be able to differentiate them in Outlook Express.
Outlook Express will display the email account name, and use it whenever it refers to the Hotmail account you just created.
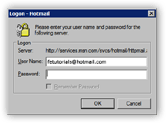 In the Password field, Outlook Express is requesting the password needed to access your Hotmail account. You can optionally tell Outlook Express to remember your email account password for you. This will spare you from having to type it whenever Outlook Express checks for new emails on Hotmail's servers. (Otherwise, Outlook Express will ask for your Hotmail password as needed.)
In the Password field, Outlook Express is requesting the password needed to access your Hotmail account. You can optionally tell Outlook Express to remember your email account password for you. This will spare you from having to type it whenever Outlook Express checks for new emails on Hotmail's servers. (Otherwise, Outlook Express will ask for your Hotmail password as needed.)
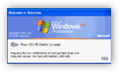 You should only use this option if you trust others having access to your computer, or if you can lock Windows while leaving your computer unattended: if others can access Outlook Express on your computer, they will be able to control your Hotmail account.
You should only use this option if you trust others having access to your computer, or if you can lock Windows while leaving your computer unattended: if others can access Outlook Express on your computer, they will be able to control your Hotmail account.
Hotmail Account Setup Summary Screen in Outlook Express
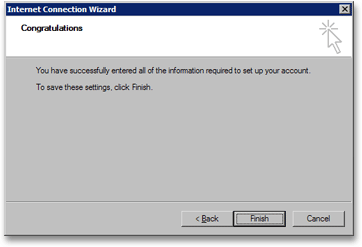 Congratulation - you have setup your Hotmail email account in Outlook Express.
Congratulation - you have setup your Hotmail email account in Outlook Express.
Click the Finish button, and you will return to Outlook Express' Internet Accounts dialog, from which you created your email account in the first place. You can now close it, or click the Properties button to tweak your new email account's settings.
(We will cover in detail email account settings available to Outlook Express for Hotmail accounts in a later tutorial.)
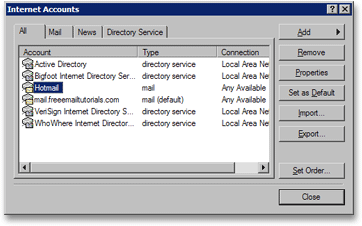 Hotmail now appears along other email accounts in Outlook Express.
Hotmail now appears along other email accounts in Outlook Express.
 Connecting Outlook Express to Hotmail
Connecting Outlook Express to Hotmail
As soon as you have completed your Hotmail account setup, Outlook Express will attempt to connect to Hotmail to download your emails and folders.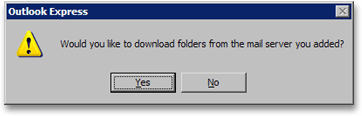 Outlook Express will keep asking to download your Hotmail account information until you agree. Click Yes to load your Hotmail account's emails and folders in Outlook Express. Depending on the number of emails and folders you have on Hotmail, (and your Internet connection speed), this download can take a few minutes.
Outlook Express will keep asking to download your Hotmail account information until you agree. Click Yes to load your Hotmail account's emails and folders in Outlook Express. Depending on the number of emails and folders you have on Hotmail, (and your Internet connection speed), this download can take a few minutes.
Problems Connecting Outlook Express to Hotmail
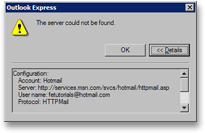 In most cases, you will not have any problems downloading your Hotmail account to Outlook Express.
In most cases, you will not have any problems downloading your Hotmail account to Outlook Express.
There are several possible reasons for which Outlook Express may have problems connecting to Hotmail, and give you a "The server could not be found" error message.
Below are common Hotmail troubleshooting tips.
- Check that you are connected to the Internet
- Make sure that your Hotmail email address was properly typed
- Confirm that you entered the correct Hotmail password
- Ensure that Outlook Express is not if "Offline" mode (File > Work Offline)
If all the information you entered in Outlook Express is correct, it could simply be a temporary problem with Hotmail's servers. Try again a bit later.
Downloading Hotmail Emails and Folders in Outlook Express
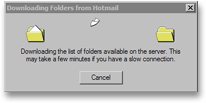 Outlook Express will start downloading your emails and folders from Hotmail as soon as it is able to establish a successful connection.
Outlook Express will start downloading your emails and folders from Hotmail as soon as it is able to establish a successful connection.
The progress window remain open ("Downloading the list of folders on the server…") until all your Hotmail account has been downloaded.
If you are setting up a brand new Hotmail account, there will not be any folders to download outside the default ones (Inbox, Sent Items, Deleted Items, and Bulk Mail). Outlook Express will display the message below: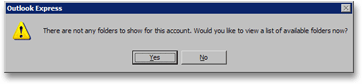 Click Yes, and Outlook Express will setup Hotmail's default folders.
Click Yes, and Outlook Express will setup Hotmail's default folders.
 Conclusion: Hotmail in Outlook Express
Conclusion: Hotmail in Outlook Express
Hotmail is now an integral part of Outlook Express. You will find your Hotmail account and its folders listed under Outlook Express, at the same level as Local Folders.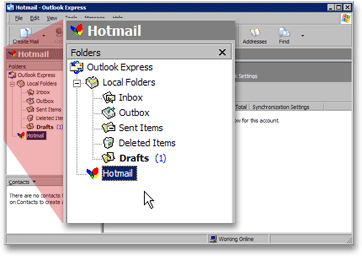
You can now check your Hotmail emails directly from Outlook Express, create and delete email folders. Changes you make inside Outlook Express will be visible whenever you log into Hotmail from a web browser; this includes emails deleted or moved, as well as creation or deletion of email folders (whether these folders were created inside Outlook Express, or in Hotmail from a web browser).
Other Link: 1
Use a Windows Live Hotmail account in Outlook
Download and install the Outlook Connector
- Exit Outlook.
- Download the Microsoft Office Outlook Connector.
- When prompted to open or save the file, click Open.
- When prompted to run the software, click Run.
Note You may see a security prompt, depending on which operating system or Web browser you use. If you see such a dialog box, you must click the option to continue with the installation.
- Follow the instructions on your screen to complete the installation.
- The next time you start Outlook, you are prompted to configure the Outlook Connector. Enter the following information:
- Your e-mail address
- Your password
- Your name as you want it to appear in the receiver's Inbox
- Click OK.
After Outlook opens, your Windows Live Hotmail account appears in the Navigation Pane.
Learn why I must type characters from an image when sending e-mail messages
The Outlook Connector uses a Human Interaction Proof (HIP) challenge. A HIP challenge uses an image or audio file containing characters that are decipherable only by a person. This requirement confirms that a person, rather than an automated program, is trying to send an e-mail message. This helps prevents automated programs from misusing the Windows Live Hotmail service.
On occasion the HIP challenge will appear after you send an e-mail message with your Windows Live Hotmail account.
Note There might be a delay of a few seconds or longer before the HIP challenge appears. If the message you are sending is not in your Outbox but is in your Sent Items folder, then your message has been successfully sent to the Windows Live Hotmail server.
If the HIP challenge appears, you must type the numbers and letters you see in the picture to continue sending the mail. If you mistakenly type an incorrect character, you will be asked to type a new set of characters. Look at the numbers and letters in the picture, and then type them in the box below the picture.
If you are unable to see the image, click the audio icon 
Click Play Audio to hear an audio recording of characters.
If you can't read and hear one or more of the letters or numbers, click 
Notes
- The audio version might seem faint or mixed with background voices and noise. This is intentional to ensure a person, not an automated program, completes the HIP challenge.
- The letters are not case sensitive. The capital "A" and small-case "a" are considered the same character. There are also no spaces between the numbers or letters.
Note
Add an additional Windows Live Hotmail account
- On the Outlook Connector menu, click Add a New Account.
Note The Outlook Connector menu only appears if the Outlook Connector is installed.
- Enter the following information:
- Your e-mail address
- Your password
- Your name as you want it to appear in the receiver's Inbox
- Click OK.
A dialog box appears to notify you that you must exit and restart Outlook to see the new account. Click OK.
Remove a Windows Live Hotmail account
Follow the instructions for the version of Office Outlook you are using.
Office Outlook 2007
- On the Tools menu, click Account Settings.
- On the E-mail tab, click the Windows Live Hotmail account you want to remove.
- Click Remove.
- Click Yes to confirm that you want to remove the account.
- Click Close.
Office Outlook 2003
- On the Tools menu, click E-mail Accounts.
- Select View or change existing e-mail accounts, and then click Next.
- On the E-mail tab, click the Windows Live Hotmail account, and then click Remove.
- Click Yes to confirm that you want to remove the account.
- Click Finish.
You can uninstall the Outlook Connector in Control Panel in Windows. For more information on removing programs, see Windows Help and Support.
Update a Windows Live Hotmail account password
If you change your Windows Live Hotmail account password, you must also update the information in Outlook. You first change your password at the Windows Live Hotmail Web site, and then you update the password that is saved in Outlook.
Follow the instructions for the version of Office Outlook you are using.
Office Outlook 2007
- On the Tools menu, click Account Settings.
- On the E-mail tab, click the Windows Live Hotmail account you want to update.
- Click Change.
- On the E-mail tab, click the Windows Live Hotmail account, and then click Change.
- In the Password box, type your new password.
- Click OK.
- On the Account Settings dialog box, click Close.
Office Outlook 2003
- On the Tools menu, click E-mail Accounts.
- Select View or change existing e-mail accounts, and then click Next.
- On the E-mail tab, click the Windows Live Hotmail account, and then click Change.
- In the Password box, type your new password.
- Click OK.
- On the E-mail Accounts dialog box, click Finish.
Synchronize calendars from Windows Live Calendar
With the Outlook Connector, you can view your calendars from Windows Live Calendar in Microsoft Office Outlook, including other people’s calendars that have been shared with you. By managing your calendars in Outlook, you can take advantage of the time-management features that Outlook offers such as viewing multiple calendars in Outlook at the same time. With Outlook 2007 and the Outlook Connector, you can also:
- view tasks and flagged messages beneath your appointments on the days in which they are due
- Categorize your appointments with custom color categories
- Overlay multiple calendars
Additionally, any changes you make to your Windows Live Calendar calendars in Outlook are automatically synchronized with the Web version in your Windows Live Hotmail account.
Note You can view and edit your Windows Live Calendar in Outlook, however, your Outlook calendar will not be available on Windows Live.
Get support for Windows Live Hotmail
For assistance with Windows Live Hotmail, contact Windows Live Hotmail support.





No comments:
Post a Comment