 What is the point?
What is the point?
If Microsoft Office Outlook 2000 (or higher) can not open your mailbox folders and it is reporting that your Inbox folders or Outlook PST file may be damaged, then you should use the Inbox Repair Tool supplied by Microsoft. This tinny tool is installed by default when installing Microsoft Office 2000 or higher.
 What is an Outlook PST file?
What is an Outlook PST file?
PST files or Personal Folder Files are used by Microsoft Outlook for storing Outlook data, including mailbox files, email folders, contacts or any other personal data related to Microsoft Outlook. Up to Microsoft Outlook 2002 (XP), PST files are formatted according to the American National Standards Institute (ANSI) format, which limits the file size to 2Gb. Starting with Microsoft Outlook 2003, PST files are using the UNICODE format which has a limit that is more than 20 GB.
By default, Microsoft Outlook stored these PST files at the following location: "C:\Documents and Settings\USER_NAME\Local Settings\Application Data\Microsoft\Outlook\", where USER_NAME is your Windows logon name. The default PST filename for your active mailbox is Outlook.pst, while the archive file is stored as archive.pst.
 How do I know if my PST file is damaged?
How do I know if my PST file is damaged?
When your Outlook PST file is damaged, Microsoft Outlook will try to automatically repair the damaged file: when you start Outlook, you will see a start window telling you that Outlook is attempting to repair your mailbox folders. However, depending on the problem, Outlook may not be able to automatically repair your PST file and so you will not be able to enter the main Outlook window, as a result you will need to try and fix it using the external Inbox Repair Tool.
The regular Outlook error message that notifies you about a damaged PST file is: "Errors have been detected in the file 'file_path'. Quit all mail-enabled applications, and then use the Inbox Repair Tool."
The Inbox Repair Tool can only work if your PST file was damaged by Outlook itself or if it was corrupted due to hard disk problems. If for example, your PST file was damanged by a third party add-in, there are little chances for the Inbox Repair Tool to recover your mailbox information.
 How to use the Inbox Repair Tool to repair my damaged PST file?
How to use the Inbox Repair Tool to repair my damaged PST file?
The Microsoft Inbox Repair Tool is a single-file executable program, file named Scanpst.exe. By default, Microsoft Outlook will install the Scanpst.exe file within your Program Files folder, in 'C:\Program Files\Common Files\System\MSMAPI\1033'. If you can't find the Inbox Repair Tool, you can download it from here then copy it to the above folder.
Make sure Microsoft Outlook is not running when you try to run the Inbox Repair Tool. When starting it, you should see the following screen: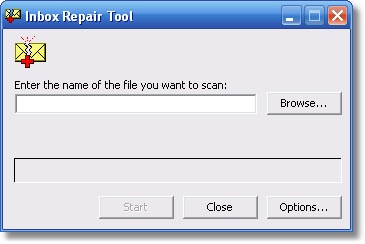
If you get an error message like the following one: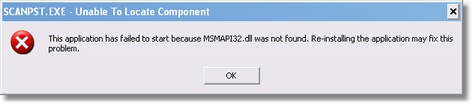
then make sure you copied the Scanpst.exe file to the right location. If you still have problems running it, then search your hard disk for a file named "CNFNOT32.EXE" then run it: it should unpack and copy the Scanpst.exe file to its default path ('C:\Program Files\Common Files\System\MSMAPI\1033').
Once you started the Inbox Repair Tool, use the Browse button to select your personal PST file. Remember, its default location is "C:\Documents and Settings\USER_NAME\Local Settings\Application Data\Microsoft\Outlook\", where USER_NAME is your Windows logon name. Then click on the Start button. When the scanning process is done, you should see a notification screen like the following one: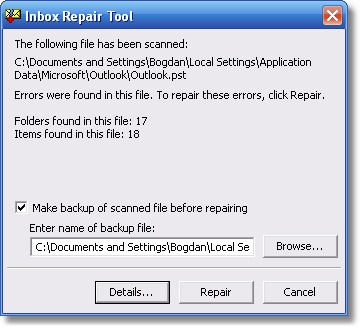
Make sure you mark the checkbox for making a backup of the scanned file, then click on the "Repair" button. When this process is done, you should be able to properly start Outlook and use your recovered personal Outlook folders.
 What if the Inbox Repair Tool doesn't recover my damaged PST file?
What if the Inbox Repair Tool doesn't recover my damaged PST file?
If the Inbox Repair Tool is giving you an error message while trying to recover your Outlook PST file(s) or if you are still unable to start Outlook, then you can try the following solutions:
Microsoft Outlook repair (PST repair) procedure
Let us describe each recovery step in more details.
Step I - Selecting the pst file data from which should be recovered
 |
| Screenshot 1. |
If you click the arrow of the drop-down menu in the right part of the address bar, you will access paths to .pst files recovered before that you can also select by clicking the corresponding line in the list. If you do not know the path to the corrupted .pst file data from which you need to recover, use the .pst file search built into the Outlook repair tool. To do it, click the Search for .pst & .ost files button located in the right part of the PST repair tool window below the address bar. Use the new window to specify:
- Search area (either select one of the disks in the left part of the window or specify a more detailed path to the folder you need)
- Corresponding file extension (select the item you need from the drop-down Search Files with extension menu (*.pst, *.ost, *.*) or enter the search mask manually)
Click the Next button to continue repair Outlook file (repairing Outlook, how to repair PST files outlook, repair pst file).
Note: Recovery Toolbox for Outlook reads *.pst files created in Microsoft Outlook of all versions starting from Microsoft Outlook 97. When you start the Outlook repair tool, Microsoft Outlook will be automatically closed before the Outlook repair procedure starts.
Step II - Scanning and viewing the contents of the selected pst file
 |
| Screenshot 2. |
When you move on to the second step of recovering data from a corrupted .pst file, the program asks you the following question: Do you wish to start recovery?. Click the Yes button to start the recovery process. The program will start reading and identifying data from the selected corrupted *.pst file. The time it takes to recover data directly depends on the size of the file and the performance of your computer. A larger file and lower computer performance increase the time it takes the Outlook repair tool to read and identify data.
After the repair pst file process is over, the pst repair tool will display the list of the folders being recovered in the Folder List field (the left part of the program window). You can view the contents of each folder being recovered in the Items List field located to the right from the Folder List field.
Click the Next button to move on to the next pst recovery step.
Step III - Selecting the location to save the recovered Microsoft Outlook data to
 |
| Screenshot 3. |
The third repair pst file step is used to enter the path to save the recovered information to. The Microsoft Outlook repair tool informs you about:
- free space available on the selected disk (Free disk space)
- free space required to save information to the disk (Required free disk space)
Mind that free space available on the disk must be at least twice as large as the size of the source file for you to be able to successfully save information to it. The red color of the Required free disk space field means that free space available on the disk is not enough.
Specify the path for Recovery Toolbox for Outlook to save the recovered information to. To do it, enter the path into the address bar of the Folder for save field manually or use the ![]() button to select the path. You can also use the drop-down menu of the Folder for save field to select the path from the list of paths used for saving before.
button to select the path. You can also use the drop-down menu of the Folder for save field to select the path from the list of paths used for saving before.
Click the Next button to select the method of saving.
Step IV - Selecting the method for saving the recovered Microsoft Outlook data
 |
| Screenshot 4. |
Select one of the two ways to save the recovered information:
- as a pst file
- as separate files (.eml, .vcf and .txt)
Use the first option to use the recovered data in Microsoft Outlook. Use the second option to export data to other programs supporting the standard, such as Outlook Express or Windows Address Book. By use this feature of the pst file repair software you can export contacts from PST files.
To save the recovered data as a pst file, select the Save as PST file checkbox. To save data as separate files, select the Save data separately checkbox.
The Microsoft Outlook repair software can create *.pst files not larger than 1GB. In case the size of the file is larger, the program will create several *.pst files.
It is possible to save only five items from each recovered folder in the demo version of the Outlook repair tool. To save the entire information, you will have to purchase the full version of Recovery Toolbox for Outlook. The pst file repair software distributed under Try before buy License. Please test a repair .pst file ability of the pst file repair tool before purchasing.
Click the Save button to move on to the fifth pst recovery step.
Step V - Saving the recovered Microsoft Outlook information
After you click the Save button, Recovery Toolbox for Outlook will start saving the recovered data. After the program finishes saving the data, it will display detailed data recovery statistics:
- the path to the source *.pst file (Source PST file)
- the number of recovered folders (Recovered Folders)
- the number of recovered items (Recovered Items)
- the path to the new *.pst file(s) (Saved PST file(s))
Click the Finish button after the pst recovery process is over. The repair Microsoft Outlook files procedure is over.
Step VI - Opening the new functioning pst file in Microsoft Outlook
If you have saved the recovered data as a *.pst file(s) and you need to open the corrupted *.pst file, you should start Microsoft Outlook and select the Open item in the File menu.
After that you should click the following items in different Microsoft Outlook versions:
- Outlook Data File - in Microsoft Outlook XP
- Personal Folders File (.pst) - in Microsoft Outlook 2000
- Open Special Folder - in earlier versions of Microsoft Outlook
Some technical details about Recovery Toolbox for Outlook (pst repair tool):
- reading data from files created in Microsoft Outlook versions 97, 98, 2000, XP, 2002, 2003, 2007
- saving recovered data in the format of Microsoft Outlook versions 97, 98, 2000, XP, 2002, 2003, 2007
- repair .pst tool copatible with Windows 98
- repair pst tool copatible with Windows Me
- repair pst tool copatible with Windows NT 4.0
- pst recovery software copatible with Windows 2000
- pst recovery software copatible with Windows XP
- pst recovery software copatible with Windows 2003
- Outlook pst repair tool copatible with Windows Vista
- The Outlook pst repair tool recover .ost files of Microsoft Exchange
Recovery Toolbox for Outlook is easy to use repairing Outlook software. The repair pst file procedure don't require a special technical skills. Recovery Toolbox for Outlook is answer on a question: Now to repair Microsoft Outlook files? Now to repair .pst files of Microsoft Outlook? How to recover pst file? How to repair Outlook file 2003?
The resolution for such problem can be quite easy - pst repair is able to restore outlook data and demonstrate its necessary resources pst repair tool.
ReplyDelete