Friday, September 25, 2009
Thursday, September 24, 2009
pade
Phir kyon mohabbat ki hamne, ye saza paie hai
Kal tak the hum dil k kareeb tere, aaj kyon hamse tu itna door hai
Ye waqt ki hai gujarish ya phir, mohabbat ka ye hi dastoor hai
Ye khayal hai tera, k shayad ek din bhula dain hum tumko
Par aksar khud se tanhai main, tera zikra karte hain humto
Teri zudai se aaj, mahsoos kartain hain teri kami ko
Na hote tum paraye, jo pahchan lete pahle aakhon ki nami ko
Saturday, September 12, 2009
How to Restore Unread Mail Folder in Outlook
- Open "Microsoft Outlook." You can find it by clicking the "Start" menu on your computer, select "All Programs," select "Microsoft Office" and click "Microsoft Outlook" from the menu that opens.
- Click "File" after Microsoft Outlook has opened. Select "New," and from the menu that opens, choose "Search Folder." You can also simply press "Ctrl + Shift + P" on your keyboard.
- Double-click the option that says "Unread Mail" under the section marked "Reading Mail," or select "Unread Mail" and click "OK." The unread mail folder will open in Microsoft Outlook.
Monday, September 7, 2009
Change Outlook Express Window title
HKEY_CURRENT_USER\Identities\{EE383506-901D-43C6-8E40-9A61901DF7CC}\Software\Microsoft\Outlook Express\5.0.
(the {EE383506-901D-43C6-8E40-9A61901DF7CC} part will be different for you, it is an individual number)
Add or modify the string key called WindowTitle and make its value the "desired window title". Then close the registry editor, and restart Outlook Express (if it's running.) Your new title now shows up in the title bar!
Disclaimer:- Modifying the registry can cause serious problems that may require you to reinstall your operating system. Please take registry back up for security purpose.
Error 0x80070032 when creating a System Restore point in Windows Vista
When you try to create a System Restore point in Windows Vista, the following error may occur:
Could not create the scheduled task for the following reason:
The request is not supported. (0x80070032)

Resolution
This happens if the Windows Event Log and the Task Scheduler services are disabled. Follow these steps to fix the problem.
1. Click Start, Services.msc. Press {ENTER}
2. Double-click Windows Event Log
3. In the Start type list box, ensure that Automatic is selected
4. Click Start to start the service, if it's not already running
5. Close the Services console
6. Restart Windows.
If the problem persists, check the status of the Windows Event Log and Task Scheduler services. If the Task Scheduler service is in a disabled state, then download the file schedule.reg from the Attachments section below. Save the file to the Desktop, and double-click the file to merge the contents with the registry. Click Yes when asked for confirmation.
Restart Windows.
http://www.instant-registry-fixes.org/vista-0x80070020-backup-0xc004f013-0x80070032-errors/
Sunday, August 23, 2009
Friday, August 14, 2009
Thursday, July 30, 2009
Error "The Disk Defragmenter is not installed on your computer" when launching Disk Defragmenter in Windows Vista
Symptoms
When you open the Properties dialog box for a local hard disk and click the Tools tab, one of the following symptoms may be seen:
- The Defragment Now button is unavailable
- When you click Defragment Now, you receive the following error message:
The Disk Defragmenter is not installed on your computer. To install it, double-click the Add or Remove Programs icon in Control Panel, click the Install/Uninstall tab, and then follow the instructions on your screen.
Resolution
- Click Start, type regedit.exe and press ENTER
- Navigate to the following location:
HKEY_LOCAL_MACHINE \ SOFTWARE \ Microsoft \ Windows \ CurrentVersion \ explorer \ MyComputer \ DefragPath
- In the right-pane, double-click (default) and set its data as follows:
C:\Windows\System32\dfrgui.exe
- Close Regedit.exe
Automate
To automate the above, you may use the REG file (dfrgfix_vista.reg) attachment below.
Unable to open .PPS attachments directly from Windows Mail in Windows Vista
When you open a .PPS file that came as a mail attachment in Windows Mail, you may see the Open / Cancel dialog box. When you select Open, the following error may be displayed:
This file does not have a program associated with it for performing this action. Create an association in the Set Associations control panel.
This may happen even though you have PowerPoint Viewer 2003 or 2007 installed. However, the same file may open correctly when saved to disk, and then viewed. Note that this problem does not occur if you have Microsoft Office or PowerPoint installed.
Cause
This happens if the Open command is missing for .PPS and/or .PPT file types.
Resolution
To resolve the issue, follow these steps:
For .PPS files (Microsoft PowerPoint Slideshow)
- Click Start, type regedit.exe and press ENTER
- Navigate to the following branch:
HKEY_CLASSES_ROOT\PowerPointViewer.SlideShow.11\shell\Show
- Right-click Show and click Rename
- Type the word Open so that Show is replaced by Open command
- If you have PowerPoint Viewer 2007 installed, repeat the above steps in this key, as well:
HKEY_CLASSES_ROOT\PowerPointViewer.SlideShow.12\shell\Show
- After changing Show to Open, close Registry Editor window.
For .PPT files (Microsoft PowerPoint Presentation)
- Click Start, type regedit.exe and press ENTER
- Navigate to the following branch:
HKEY_CLASSES_ROOT\PowerPointViewer.Show.11\shell\Show
- Right-click Show and click Rename
- Type the word Open so that Show is replaced by Open command
- If you have PowerPoint Viewer 2007 installed, repeat the above steps in this key, as well:
HKEY_CLASSES_ROOT\PowerPointViewer.Show.12\shell\Show
- After changing Show to Open, close Registry Editor window.
Screenshot
(Fig 1) Show is renamed as Open
Error "Access is denied" when you try to log off an user account using Task Manager Users tab in Windows Vista
When you use the Task Manager Users tab to log off an user account in Windows Vista, the following error may appear:
User
Resolution
This happens if Task Manager is not running under administrative privileges. To log off an user account, Task Manager must be run with administrative privileges. Follow one of these methods:
Method 1
- Open Task Manager (taskmgr.exe) and click the Processes tab
- Click Show processes from all users
- When you are prompted for an administrator password or confirmation, type the password or provide confirmation.
(Task Manager now runs with administrative privileges.)
- Switch to the Users tab and log off an user account.
Method 2
- Click Start, click All Programs, click Accessories, right-click Command Prompt, and then click Run as administrator.
- If you are prompted for an administrator password or for confirmation, type your password, or click Continue.
- At the command prompt, type taskmgr.exe, and then press ENTER.
(Task Manager starts with administrative privileges.)
- Switch to the Users tab and log off an user account.
Error "Windows Sidebar is managed by your system administrator" when you try to open the Windows Sidebar
Question
When I try to open the Windows Sidebar in my Windows Vista system, I get the following error, and the Sidebar does not open:
Windows Sidebar is managed by your system administrator.
Answer
If your system is connected to a domain, the network administrator may have enforced the Turn off Windows Side bar Policy.
(For standalone systems) If you are using an edition of Windows Vista (Windows Vista Business, Enterprise and Ultimate editions) which includes the Group Policy Editor, follow these steps to remove the Turn off Windows Side bar Policy:
- Click Start, type gpedit.msc in the Search box, and press ENTER
- Navigate to the following branch:
Computer Configuration | Administrative Templates | Windows Components | Windows Sidebar
- Double-click Turn off Windows Sidebar
- Set it as Not Configured
- Repeat the same in the following branch:
User Configuration | Administrative Templates | Windows Components | Windows Sidebar
- Close the Group Policy Editor window.
Important: If it's already set to Not Configured, set it to Enabled and click Apply. Then repeat the steps and revert the setting back to Not Configured. This removes the registry based policy if set already.
Registry edit
Click Start, type regedit.exe and press ENTER
Navigate to the following branch:
HKEY_LOCAL_MACHINE \ SOFTWARE \ Microsoft \ Windows \ CurrentVersion \ Policies \ Windows \ Sidebar
In the right-pane, delete the value named TurnOffSidebar (if found)
Repeat the same in the following branch:
HKEY_CURRENT_USER \ SOFTWARE \ Microsoft \ Windows \ CurrentVersion \ Policies \ Windows \ Sidebar
Exit Registry Editor.
Error "Registry editing has been disabled by your administrator" when you open the Registry Editor in Windows Vista
Symptom
When you attempt to start the Registry Editor (regedit.exe) in your Windows Vista system, you may receive the following message:
Registry editing has been disabled by your administrator
Resolution
If the above error message is shown in a standalone system, then it may be a result of Malware infection. It is also possible that the DisableRegistryTools policy had been enabled by a third-party tweak program which you may be using. It's highly advisable to follow up with a complete system checkup for Virus and Malware, especially when you're unsure about the cause.
Method 1 - Using Group Policy Editor
If you are using an edition of Windows Vista (Windows Vista Business, Enterprise and Ultimate editions) which includes the Group Policy Editor, follow these steps:
- Click Start, type gpedit.msc in the Search box, and press ENTER
- Go to the following branch:
User Configuration | Administrative Templates | System
- Double-click Prevent access to registry editing tools
- Set it as Not Configured
Important: If it's already set to Not Configured, set it to Enabled and click Apply. Then repeat the steps and revert the setting back to Not Configured. This removes the registry based policy if set already.
Method 2
This method should work in all editions of Windows Vista.
- Download reg_enable.vbs attached at the end of this article, and save it to Desktop
- Open an elevated command prompt. To do this, click Start, click All Programs, click Accessories, right-click Command Prompt, and then click Run as administrator. If you are prompted for an administrator password or for a confirmation, type the password, or click Allow.
- Switch to your Desktop directory by typing the following command, and then pressing ENTER:
cd /d %userprofile%\desktop
- Then, type the following command and press ENTER
wscript.exe reg_enable.vbs
- Type EXIT to close the Command Prompt window.
If everything worked fine, the DisableRegistryTools policy should have been removed by now. See if you're able to launch Regedit.exe now.
Error "Internet Explorer was not able to open this Internet site" when using Help and Support in Windows Vista
Symptom
When you open Windows Help and Support in Windows Vista and search for a word or phrase, the following error may occur:
Internet Explorer cannot download / from Help.
Internet Explorer was not able to open this Internet site. The requested site is either unavailable or cannot be found. Please try again later.
Resolution
This happens if the Content Type registry setting for .xml file types is incorrect. To resolve the problem, use one of the following methods:
Method 1
Open an elevated Command Prompt window, and run the following command:
regsvr32 msxml3.dll
Press ENTER.
Note: To open an elevated Command Prompt window, click Start, click All Programs, click Accessories, right-click Command Prompt, and then click Run as administrator.
Method 2
Download xmlfix_vista.reg available at the end of this article and save to Desktop. Right-click on the downloaded file and choose Merge.
Error "800A0046 - Permission Denied" when installing the Windows Installer Cleanup Utility in Windows Vista
Symptom
When you try to install the Windows Installer Cleanup Utility in Windows Vista, the following error may appear:
Script: C:\Users\Ramesh\AppData\Local\Temp\IXP000.TMP\StartMsi.vbs
Line: 17
Char: 1
Error: Permission denied
Code: 800A0046
Source: Microsoft VBScript runtime error
Cause
With the User Account Control (UAC) enabled in Windows Vista, you may be denied write access to the Program Files directory and its sub-directories by default. The error above occurs when the Windows Installer Cleanup Utility's setup script (StartMSI.vbs) attempts to copy the extracted files from the Temporary folder to the C:\Program Files\MSECache\WICU3 folder.
Resolution
To resolve the problem, you need to install the Windows Installer Cleanup Utility as administrator. To do so, right-click the setup file (msicuu2.exe) and choose Run as Administrator. If you are prompted for an administrator password or for confirmation, type your password, or click Continue.
Error "This language is no longer available for spell checking" when using the Spell Checker in Windows Mail
When you use the Spell check feature when composing a new mail message in Windows Mail, the following error message may be displayed:
This language is no longer available for spell checking. Please select another in the spelling options dialog.
Resolution
This happens if the default language is not set in the spell checker options. Follow these steps to resolve the problem:
1. Start Windows Mail
2. From the main screen in Windows Mail, click the Tools menu and choose Options...
3. Click the Spelling tab From the Language drop-down, select English even though it's already listed as the default selection, and click Apply.
4. Click OK
Error "VBScript is not installed" when installing iTunes in a Windows Vista computer
Symptom
When you install iTunes in a computer running Windows Vista, you may receive the following error:
iTunes could not be installed because Visual Basic Script (VBScript) is not installed or has been disabled. Make sure VBScript is installed, turn off script blocking in anti-virus and personal firewall software, re-register VBScript, and then install iTunes.
Resolution
iTunes official knowledgebase states the following:
For more information, read the article: iTunes and QuickTime for Windows cannot be installed without Visual Basic Script (VBScript)
In Windows Vista, you'll need to register the module vbscript.dll from an elevated Command Prompt window. To open an elevated Command Prompt, click Start, click All Programs, click Accessories, right-click Command Prompt, and then click Run as administrator.
Type the following in the Command Prompt window and press ENTER
regsvr32 %systemroot%\system32\vbscript.dll
And then type the following to exit the Command Prompt window.
EXIT
Error "There is no script engine for file extension" when running .js files
Symptom
When you attempt to run a .js (JScript Script File) file, one of the following errors may occur:
Can't find script engine "JScript" for script "filename.js".
There is no script engine for file extension ".js".
Resolution
This happens if the .js file class data is missing or incorrect. Follow these steps to resolve the problem:
Instructions for Windows Vista
Open an Elevated Command Prompt window. To do so, click Start, click All Programs, click Accessories, right-click Command Prompt, and then click Run as administrator.
- Type the following command and press ENTER:
regsvr32 %systemroot%\system32\jscript.dll
- Type EXIT to close the Command Prompt window
- Download vista_js_fix.reg from the Attachments section (scroll below), and save it to Desktop
- Right-click vista_js_fix.reg and choose Merge
- Click Yes when asked for confirmation.
Instructions for Windows XP
- Click Start, Run and type:
regsvr32 %systemroot%\system32\jscript.dll
- Press ENTER
- Download xp_js_fix.reg from the Attachments section below, and save it to Desktop
- Right-click xp_js_fix.reg and choose Merge
- Click Yes when asked for confirmation.
If the above does not solve the problem, then download and install Windows Script 5.7 from the following Microsoft Web site:
"Internal Error 2755.110" when installing the Windows Installer Cleanup Utility
Symptom
When you install the Windows Installer Cleanup Utility, the following error occurs and the setup is aborted:
Internal Error 2755.110
Proposed solution
Clearing the TEMP folder
Restart Windows. Click Start, Run and type %temp% and press ENTER. Delete all the files in the TEMP folder, ignoring "file in use" error messages if any. Try installing Windows Installer Cleanup Utility (WICU) now. If the problem persists, try the method discussed below.
Extracting the setup files to a folder
- Download and install WinZip or any other third-party .zip handler
- Start WinZip and open the WICU setup wrapper msicuu2.exe
- Extract the following files to a folder on the Desktop.
- msicuu.exe
- msicuu.msi
- MsiZapA.exe
- MsiZapU.exe
- readme.txt
- StartMsi.vbs
- Then open the folder where you extracted the above files.
- Double-click StartMsi.vbs to run it.
Installation should now complete successfully.
Error "Windows Fax and Scan cannot run as it cannot access your documents folder" when launching Windows Fax and Scan
Symptom
When you attempt to launch Windows Fax and Scan, the following error may occur and Windows Fax and Scan does not open:
Windows Fax and Scan cannot run as it cannot access your documents folder. Please ensure that Windows Fax and Scan can access that folder
Cause
This behavior is observed if:
- You've relocated the Documents folder to a network or removable drive earlier, and the path is currently unreachable.
(or)
- The Documents folder is pointing to a Root folder of a fixed drive (example, D:\). More information...
Resolution
For Case 1: See article Nothing happens when you click on a shell folder link in the Windows Vista Start menu to know how to fix the shell folder path manually.
For Case 2: Revert back the Documents folder to its original location, or relocate it to a folder which is at least one level deep from the Root folder (Example: D:\Documents, or D:\Users\Documents etc). To do so, follow these steps:
- Create the destination folder first
- Click the Start button
- Right-click Documents, and choose Properties
- Select the Location tab
- Click Move and select the target folder
- Click Apply
- Click Yes when you're prompted to move the files to new location
- Click OK
Error "There is no script engine for file extension" when running .js files
Symptom
When you attempt to run a .js (JScript Script File) file, one of the following errors may occur:
Can't find script engine "JScript" for script "filename.js".
There is no script engine for file extension ".js".
Resolution
This happens if the .js file class data is missing or incorrect. Follow these steps to resolve the problem:
Instructions for Windows Vista
Open an Elevated Command Prompt window. To do so, click Start, click All Programs, click Accessories, right-click Command Prompt, and then click Run as administrator.
- Type the following command and press ENTER:
regsvr32 %systemroot%\system32\jscript.dll
- Type EXIT to close the Command Prompt window
- Download vista_js_fix.reg from the Attachments section (scroll below), and save it to Desktop
- Right-click vista_js_fix.reg and choose Merge
- Click Yes when asked for confirmation.
Instructions for Windows XP
- Click Start, Run and type:
regsvr32 %systemroot%\system32\jscript.dll
- Press ENTER
- Download xp_js_fix.reg from the Attachments section below, and save it to Desktop
- Right-click xp_js_fix.reg and choose Merge
- Click Yes when asked for confirmation.
If the above does not solve the problem, then download and install Windows Script 5.7 from the following Microsoft Web site:
Unable to open .DOC attachments from Windows Mail
Symptom
When you attempt to open a .DOC file that came as a mail attachment in Windows Mail, the following error may occur:
This file does not have a program associated with it for performing this action. Create an association in the Set Associations control panel.
This may happen even though you have Microsoft Word installed. Also, the same file may open correctly when saved to disk and then viewed.
Resolution
To fix the problem, download DocFix.zip from the Attachments section below, and save it to Desktop. Unzip the contents (docfix.exe and readme.txt). Open readme.txt to read it. Then run the file DocFix.exe. When you are prompted for an administrator password or confirmation, type the password or provide confirmation.
Important note: After running the fix, in some cases, you'll need to open Start - Default Programs - Associate a file type or protocol... and reset .doc file type association for Microsoft Word even though it's already associated with Microsoft Word.
If that does not fix the problem, see if repairing Microsoft Word helps.
Editor's note: In future I may update this tool so that it works with Microsoft® Works as well. You may visit this page later for any updates.
Unable to open .PDF attachments from Windows Mail
Symptom
When you attempt to open a .PDF file that came as a mail attachment in Windows Mail, the following error may occur:
This file does not have a program associated with it for performing this action. Create an association in the Set Associations control panel.
This may happen even though you have Adobe Reader installed. Also, the same file may open correctly when saved to disk and then viewed.
Proposed solution
This error occurs if the file type association for .PDF is incorrect. You can fix this using the steps below.
Removing .PDF file type association
- Download unassoc.zip and save it to Desktop
- Extract the contents to a folder and run the file unassoc.exe
- Select .PDF from the list and click Delete file type
- The file type association for .PDF is now removed.
Repairing Adobe Acrobat Reader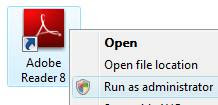
- Right-click on the Adobe Reader shortcut and click Run as administrator.
- From the Help menu in Adobe Reader, click Repair Adobe Reader Installation.
The repair process should fix the .PDF file type association. Restart Windows and see if you're able to open .PDF attachments directly from Windows Mail.
Error 0x80070032 when creating a System Restore point in Windows Vista
Symptom
When you try to create a System Restore point in Windows Vista, the following error may occur:
Could not create the scheduled task for the following reason:
The request is not supported. (0x80070032)
Resolution
This happens if the Windows Event Log and the Task Scheduler services are disabled. Follow these steps to fix the problem.
1. Click Start, Services.msc. Press {ENTER}
2. Double-click Windows Event Log
3. In the Start type list box, ensure that Automatic is selected
4. Click Start to start the service, if it's not already running
5. Close the Services console
6. Restart Windows.
If the problem persists, check the status of the Windows Event Log and Task Scheduler services. If the Task Scheduler service is in a disabled state, then download the file schedule.reg from the Attachments section below. Save the file to the Desktop, and double-click the file to merge the contents with the registry. Click Yes when asked for confirmation.
Restart Windows.
How to create a System Restore point in Windows Vista
This article explains how to create a System Restore snapshot manually in Windows Vista.
Creating a System Restore point manually
- Right-click on the Computer icon in the Desktop, and choose Properties
- In the left pane, click System Protection
- Alternately, to access the System Protection tab directly, click Start and type SystemPropertiesProtection.exe.
- If you are prompted for an administrator password or confirmation, type the password or provide confirmation.
- Click the System Protection tab, and then click Create.
- In the System Protection dialog box, type a description, and then click Create.
Creating a System Restore point using a shortcut
For a more elegant way to create a System Restore point using Script in Windows Vista, check out our article Create System Restore Points Quickly using Script in Windows Vista and Windows XP.
Alternately, you may use the method below:
Copy the contents below to a Notepad document, and save it to a file name with .vbs extension (Example: createrp.vbs) and close Notepad.
set SRP = getobject("winmgmts:\\.\root\default:Systemrestore")
CSRP = SRP.createrestorepoint ("Created a Restore Point now", 0, 100)
If CSRP <> 0 then
Msgbox "Error " & CSRP & ": Unable to create System Restore point"
End if
Right-click on the Desktop and select New - Shortcut
Create a shortcut with the following target:
wscript.exe c:\scripts\createrp.vbs
Note: The above assumes that the createrp.vbs script is present in the c:\scripts folder. If that's not the case, change the Path accordingly.
Name the shortcut file name as Create Restore Point
Running the script
To create a System Restore point, run the script with elevated mode. To do so, right-click on the newly created shortcut (Create Restore Point.lnk) and choose Run as administrator. When you are prompted for an administrator password or confirmation, type the password or provide confirmation. A System Restore point will automatically be created.
How to Clear Past Items from the Notification Area in Windows Vista
Summary
This article describes how to clear the Past Items list in the Customize Notifications window.
Clearing the items in Customize Notifications dialog
To clear the Past Items list manually, follow the steps below:
- Click Start, type regedit.exe and press Enter
- Navigate to the following branch:
HKEY_CURRENT_USER\Software\Classes\Local Settings\Software\Microsoft\Windows\CurrentVersion\TrayNotify
- Delete the values IconStreams and PastIconsStream
- Quit the Registry Editor
- Open Task Manager (taskmgr.exe), click the Processes tab
- Select Explorer.exe, and then click End Process
- In Task Manager, click File, click New Task, type explorer, and then click OK.
VBScripts and UAC elevation
VBScripts and UAC elevation
With User Account Control (UAC) enabled in Windows Vista, one needs to open an elevated Command Prompt in order to run scripts under administrative privileges. Although the elevated Command Prompt accomplishes the task, the question How to run as script under elevated privileges, without using the Command Prompt? comes to our mind.
Applications can make use of manifest files (using RequireAdministrator flag) to show the elevation dialog when run. As far as I know, there is no such option for scripts. Using the ShellExecute method, you can elevate a script by passing the runas parameter. Thanks to Jim Barry for tipping me off about the ShellExecute method of Shell.Application object. Using Jim's suggestions, my original script was condensed down to a great deal. Use one of these methods to run VBScripts elevated.
Method 1
This re-launches the current VBScript as administrator (elevated) if the script has no command-line arguments passed. When re-launching the script as administrator, simply pass a bogus argument so that the script does not run in a cyclic loop.
If WScript.Arguments.length =0 Then
Set objShell = CreateObject("Shell.Application")
'Pass a bogus argument with leading blank space, say [ uac]
objShell.ShellExecute "wscript.exe", Chr(34) & _
WScript.ScriptFullName & Chr(34) & " uac", "", "runas", 1
Else
'Add your code here
End If
Method 2
This method uses a stub or wrapper script which runs the main VBScript elevated using the runas verb.
Set objShell = CreateObject("Shell.Application")
Set FSO = CreateObject("Scripting.FileSystemObject")
strPath = FSO.GetParentFolderName (WScript.ScriptFullName)
If FSO.FileExists(strPath & "\MAIN.VBS") Then
objShell.ShellExecute "wscript.exe", _
Chr(34) & strPath & "\MAIN.VBS" & Chr(34), "", "runas", 1
Else
MsgBox "Script file MAIN.VBS not found"
End If
You'll see see the UAC elevation dialog as in the figure below:
Once user clicks Continue to approve, the main script is launched, which runs under administrator privileges.
NOTE: The sample wrapper script above, looks for the main script (Main.vbs) in the same folder where the wrapper script resides. Feel free to alter the code to customize it according to your requirements, or to add error handling routines if you want. Also, it would help the end-user if you give the wrapper script an intuitive name, such as launch.vbs or run.vbs.
Windows Vista Shutdown.exe - Maximum allowed timeout value is 600 Seconds
Problem
I used to schedule system shutdown using the command prompt and desktop shortcuts on my old XP SP2 machine: (For example shutdown.exe /s /t 1200). When I try to do this from the command prompt in Vista, I get the shutdown.exe help text displaying after the prompt - almost as if it is ignoring the switches.
Workaround
In Windows XP, there is no upper limit on the timeout value for shutdown.exe tool. Whereas in Windows Vista, the maximum timeout value accepted is 600 seconds (that is, 10 minutes). So, to configure the machine to shutdown in 2 or 3 hours from the current time, you may need to use shutdown.exe in a script or a batch file. You may use my script below:
'Launches "shutdown.exe /s /t xxx" - This script is a workaround...
'... for the 600 seconds time-out limit in Vista.
'Created on March 30, 2007
'Copyright © 2007 Ramesh Srinivasan.
'Winhelponline.com - http://www.winhelponline.com
Set objShell = CreateObject("Wscript.Shell")
strMsg = "Enter the shutdown timeout period (in Seconds)"
iSec = trim(InputBox (strMsg,"Shutdown timeout value",750))
if iSec = "" then wscript.quit
if iSec > 600 then
iSleep = int(iSec) - 600
iSleep = iSleep * 1000
WScript.Sleep iSleep
objShell.Run "shutdown.exe /s /t 600"
else
objShell.Run "shutdown.exe /s /t " & iSec
end If
Copy the above code to Notepad and save the file with .vbs extension (say, turnoff.vbs). To initiate a shutdown, double-click the script and enter the timeout value in Seconds.
The script works this way: If the timeout value entered by the user exceeds 600 seconds, the script sleeps for the exceeded value (i.e.,
Note that you can accomplish the same using the sleep.exe tool from the Windows Resource Kit Tools, and using them in a Batch file.
An Utility to Unassociate File Types in Windows 7 and Vista
The utility discussed in this article helps you unassociate a file type quickly in your Windows Vista or Windows 7 PC. Windows 7 & Vista do not provide a GUI option to unassociate file types. That's the reason I wrote this simple tool.
Unassociate file types in Windows 7 & Windows Vista
- Download unassoc.zip from the Attachments section, and save to Desktop
- Extract the contents to a folder and run the file unassoc.exe
- Select the file type from the list
- Click Remove file association (User)
The user-specific association for the chosen file type is now removed from the registry. The system will now use the global file association settings.
Screenshot
More information
| Command | Description |
| Remove file association (User) | Removes the user-specific association (via the Open With dialog) for the chosen file type. Note that this button will remain dimmed if there is no user-specific association for the file type. |
| Delete file type | Deletes the file type completely from the registry. Both the user-specific and global associations for the chosen file type is removed. |
| Refresh list | Refreshes the list box contents. |
Register Windows Live Hotmail with the Default Programs tool in Windows Vista
Summary
By default, Windows Live Hotmail is not registered with the Default Programs tool in Windows Vista. As a result, you may not be able to set Hotmail as the default mailer for your system. Utility discussed in this page helps you register Windows Live Hotmail with the Default Programs tool in Windows Vista.
Registering Hotmail with the Default Programs tool
- Download registerhm.zip and save it to Desktop
- Unzip, extract the files (registerhotmail.exe and readme.txt) to folder
- Double-click registerhotmail.exe to run it
- Click Register Windows Live Hotmail with Default Programs
- Optionally, click Set Windows Live Hotmail as the default (current user)
Windows Live Hotmail should now be available in the Default Programs listing.
Screenshot
Sunday, July 26, 2009
Hide file extension for "Contact" file type in Windows Vista
Summary
When you open the Windows Contacts folder from Windows Mail, or by typing shell:contacts in Start Orb, the list of Contacts show up with the trailing file extension. This article describes how to hide the file extension for Contact file type in Windows Vista.
Hide/Show file extension for Contacts
To hide the trailing extension for Contact files, download contacts_hideext.reg from the Attachments section of this page and save the file to Desktop. Right-click on the file and choose Merge. Click Yes to confirm.
To undo the action (to show file extension), you may use the contacts_showext.reg file available from the Attachments section of this article.
Windows Mail missing from the default programs listing
When you open Default Programs applet, and click Set your default programs link, Windows Mail may be missing from the list of programs.
Resolution
To reinstate Windows Mail entry to the default programs listing, follow these steps:
- Download mailclients.reg from the Attachments section below, and save to Desktop
- Right-click mailclients.reg and choose Merge
- If you are prompted for an administrator password or confirmation, type the password or provide confirmation
- Click Yes to continue.
Language drop-down box under the Spelling tab in Windows Mail is empty
Summary
As Windows Vista does not preset the default spell check language in Windows Mail, we needed to do the same via Tools - Options - Spelling tab in Windows Mail. Instructions to set the default spell check language is provided in article 175.
However, some users reported that there were no languages listed under the Language drop-down box in the Spelling tab, as in the figure below.
Workaround
Although we don't know why this problem occurs in the first place, the workaround is to set the spell checker language directly in the registry. To do so, download spellchk_settings.reg from the Attachments section of this article, and save it to the Desktop. Right-click the file and choose Merge. Then, click Yes when prompted for your confirmation. Note that this .REG file sets English as the default language for spell check.
You should no longer get the following error from now on:
This language is no longer available for spell checking. Please select another in the spelling options dialog.
How to clear the email auto-complete entries in Windows Mail
Question
When I start typing a To: address, Windows Mail provides a list of all previously used addresses. But some of the addresses (which are not in my address book) I don't want there any more. How can I now get rid of those entries that I no longer want?
Answer
Windows Mail stores the list of recently used mail addresses in the following registry location:
HKEY_CURRENT_USER \ Software \ Microsoft \ Windows Mail \ Recently Used Addresses
Each mail address is stored in a separate binary value (value names start with a, b, c ... and so forth), in the right pane of the above key.
Deleting a particular entry
Click Start, type regedit.exe and press {ENTER}. In the Registry Editor window, navigate to the above registry key. To delete a particular mail address, you need to double-click each binary value to see the mail address (as in the figure below:)
Once you spot the correct entry, right-click on the corresponding value and choose Delete
Deleting all the email auto-complete entries
To clear all the email auto-complete entries, you may delete the Recently Used Addresses key itself. Use these steps:
Click Start, type the following command and press {ENTER}
cmd /k reg delete "HKCU\Software\Microsoft\Windows Mail\Recently Used Addresses" /f
Type EXIT to close the Command Prompt window.
Utility to clear recently used email addresses in Windows Mail
Summary
In article 245 we saw how to manually delete the email auto-complete entries in Windows Mail. Here is an utility to automate the same.
Clear Recently Used Addresses
- Download WinMailMRU.zip from the Attachments section of this article
- Unzip the archive and run the file WinMailMRU.exe
- Select the address from the list that you want to erase, and click Delete
- To erase all the entries, click the Delete All button.
Screenshot
Error 800A01AD when trying to run a VBScript
Symptom
When running a VBScript in your system, the following error message may occur:
Line: 1
Char: 1
Error: ActiveX component can't create object: 'Wscript.Shell'
Code: 800A01AD
Source: Microsoft VBScript runtime error
Cause
This error occurs if the script is unable to initialize an ActiveX object (in this case the Wscript.Shell object) during runtime.
Resolution
To resolve the problem, follow these steps:
Click Start, Run and type:
- regsvr32 wshom.ocx
- regsvr32 scrrun.dll
If the above does not help, or if you receive an error message when running the two commands above, then you may need to reinstall Windows Script 5.6 from Microsoft site. The download link is given below for Windows 2000 and XP systems.
How to remove "My Sharing Folders" from My Computer?
 Windows Live Messenger introduces the Sharing Folders feature which allows you share files with your contacts. It also creates a special folder named My Sharing Folders in the My Computer view.
Windows Live Messenger introduces the Sharing Folders feature which allows you share files with your contacts. It also creates a special folder named My Sharing Folders in the My Computer view.If you don't plan to use the feature, or to remove the folder from My Computer, use the following steps:
Method 1
Click Start, Run and type:
regsvr32 /u "%programfiles%\MSN Messenger\fsshext.8.0.0792.00.dll"
Press Enter.
Note that the above file name may vary depending upon the version and build number for Windows Live Messenger. Therefore, it's better to see if the above file (fsshext.8.0.0792.00.dll) exists. For example, in build 0787, the file name may be fsshext.8.0.0787.00.dll.
Method 2
- Click Start, Run and type Regedit.exe
- Navigate to the following key:
HKEY_LOCAL_MACHINE \ SOFTWARE \ Microsoft \ Windows \ CurrentVersion \ Explorer \ MyComputer \ NameSpace \ {FC9FB64A-1EB2-4CCF-AF5E-1A497A9B5C2D}
- Backup the above key by exporting it to a file.
- Select the {FC9FB64A-1EB2-4CCF-AF5E-1A497A9B5C2D} key and delete it.
- Close Regedit.exe
How to rollback the registry settings after Windows OneCare Safety Scanner Cleanup
Introduction
Windows Live™ OneCare Safety scanner is a free service designed to help ensure the health of your PC. The Windows Live OneCare - Cleanup scan facility scans your system for junk files, and invalid registry entries. When fixing the registry, Windows Live OneCare automatically creates an undo file as a backup measure.
This article describes how to restore the registry settings, in the event of application malfunction or any other errors if any, after cleaning up the registry using Windows Live OneCare.
Method 1 - Using System Restore to rollback changes
Before performing a cleanup, Windows Live OneCare scanner creates a System Restore point as well. The Restore point can be identified as Cleaned registry with Windows Live OneCare

Select the Restore Point and rollback the configuration. For more information on how to perform a System Restore rollback, see this article.
Method 2 - Restoring the Registry using the Undo file
Like Microsoft's own RegClean utility (which was written during the Windows 9x era), Windows Live OneCare Safety Scanner also creates an Undo file whenever a scan and cleanup is done. The file name will have the following naming convention:
WLSC_Backup_Year_Month_Day_Time.REG
.REG files are Registration Entries, which contain the registry data. By double-clicking a REG file, the contents can be merged to the registry automatically.
Locating and merging the Undo REG file
Click Start, Run and type:
%AppData%\Windows Live Safety Center\BackUp
This opens the folder containing the backup or Undo file(s) created by Windows Live Safety scanner. You'll now see a set of files for each scan (an XML file, and a REG file). If you have more than one REG file, then you need to identify the one which you want to merge with the registry. As said earlier, the file name contains the date and timestamp.

Right-click on the appropriate .REG file, and choose Merge. Click Yes when you see the confirmation dialog.
Recurse music folders with Windows Media Player 11
Question
With WinAmp one can right-click a folder in Windows Explorer (with subfolders) and select Play in WinAmp and it will recurse all folders and grab every audio file in all those folders and play them. Can this be done with WMP11? Can WMP11 recurse music folders and place all the mp3s in the Now Playing List?
Answer
Yes. Windows Media Player has this option. But the folder type template must be designated as Music or Video, in order for the Play with Windows Media Player context menu option to appear for that folder.

To customize the folder type template, right-click the folder that you want to customize, and then click Properties. On the Customize tab, under Use this folder type as a template, select one of the Music templates from the listing. If the folder contains video files, set the folder template to Videos.

How to prevent PDF document from opening in the browser window when clicking on a link
Summary
When you click on a URL which links to a PDF file, the file may open in the browser window. This article tells how to configure Adobe Reader 8 so that the PDF documents from a web link open in Adobe Reader.
Resolution
- Open Adobe Reader 8.0
- From the Edit menu, click Preferences
- Select Internet
- Uncheck Display PDF in browser and click OK
How to reinstate Windows XP Search Companion after you install Windows Desktop Search
Question
Since installing Windows Desktop Search (WDS) v3, when I right click on a folder and then click on Search..., WDS opens. This is hardly ever what I want. The same happens when I click Search from the Start menu. How do I reinstate the Windows XP Search Companion?
Answer
Method 1
Download the file restore_xp_srch.reg from the Attachments section of this article, and save it to the Desktop. Right-click on the restore_xp_srch.reg and choose Merge. Click Yes when asked for confirmation.
Method 2
- Click Start, Run and type:
regsvr32 /u "%programfiles%\Windows Desktop Search\wdsShell.dll"
- Press ENTER.
Error "Setup has failed" when installing Windows Desktop Search
Symptom
When you attempt to install Windows Desktop Search 3.0, the following error may occur and the setup fails:
Setup has failed. Make sure Terminal Services are enabled before re-running setup.

Resolution
To resolve the problem, make sure that Terminal Services are started and running. Follow these steps:
- Click Start, Run and type Services.msc
- Double-click Terminal Services
- Make sure that its Startup type is set to Manual
- Close Services MMC
- Restart Windows and try installing Windows Desktop Search now.
Note
- If the Terminal Services entry is missing in the Services MMC listing, download termservice.reg file available at the end of this article. Save the file to Desktop, right-click on the file and choose Merge. Restart Windows for the changes to take effect.
- If Terminal Services startup type is already set to Manual and if remains in a stopped state, try starting the service by clicking the Start button. Note down the error messages if any.
"Error 1402" when installing Acrobat Reader in Windows XP
Symptom
When you try to install Acrobat Acrobat Reader 8 on your Windows XP system, you may receive the following error message:
Error 1402. Could not open key HKEY_LOCAL_MACHINE\SOFTWARE\CLASSES\PDF.PDFCTRL.6\CLSID. Verify you have sufficient access or contact support personnel.
Resolution
This error occurs if you don't have write access to the above registry key. Follow these steps to resolve the problem:
- Click Start, Run and type regedit.exe
- Navigate to the following branch:
HKEY_LOCAL_MACHINE\SOFTWARE\CLASSES\PDF.PDFCTRL.6
- On the Edit menu, click Permissions.
- Select your user account from the list, and ensure that Full Control permissions is set to Allow.
- Select Administrators group from the list, and give then Full Control permissions.
- Click the Advanced button
- Select Replace permission entries on all child objects with entries shown here that apply to child objects.
- Deselect Inherit from parent the permission entries that apply to child objects. Include these with entries explicitly defined here
- Click Apply, and then click Yes when you are prompted to continue. Click OK, and then click OK again.
- Exit the Registry editor.
Try installing Acrobat Reader now.
You receive an error message when you click a hyperlink in Microsoft Outlook
Symptom
When you click a hyperlink in Microsoft Outlook, you may receive the following error message:
This operation has been cancelled due to restrictions in effect on this computer. Please contact your system administrator.

Resolution
For Windows XP (Service Pack 1 and higher)
- Click Start, Control Panel, double-click Add or Remove Programs
- Click Set Program Access and Defaults
- Click Custom
- Under Choose a default Web browser, select Internet Explorer
- Click OK
For Windows Vista
- Click Start, and click Default Programs
- Click Set program access and computer defaults
- Click Custom, select Internet Explorer and click OK
- Close and re-open Microsoft Outlook
How to recreate the Office 2003 Setup files folder (MSOCache) after deleting it accidentally using Disk Cleanup utility
Summary
In article 131, we discussed how to Prevent accidental deletion of Office Setup Files when using the Disk Cleanup utility. This article describes how to recreate the MSOCache folder in case you've deleted it accidentally.
More information
To manage the Office 2003 Setup files folder (MSOCache), you may use the Office 2003: Local Installation Source Tool available for free download from the Microsoft Website. Here is the official description about this tool.
Local Installation Source is a Setup feature. When a user installs Microsoft Office 2003 from a CD or a compressed CD image on the network, Setup copies any required installation files to a hidden folder on the local computer. Microsoft Windows Installer uses this local installation source to install Office, and the local source remains available for repairing, reinstalling or updating Office later on. Users can install features on demand or run Setup in maintenance mode to add new features without their original media.
Recreating the MSOCache folder
- Download the Office 2003: Local Installation Source Tool
- Double-click to run the downloaded file
- Extract the files (listool.exe and listool.chm) to a folder of your choice
- Close all Office applications if any is currently open
- Insert the Office 2003 CD-ROM
- Run the file listool.exe that you've extracted earlier
- Select Enable LIS and click Next
- Read the End-User License Agreement, accept it and click Next
- Select the Office programs from the list, for which you want to enable the Local Install Source
- Click Next, and in the next screen, click Enable
The Office setup files are now copied to the hard disk (MSOCache folder.)
Editor's note: If you plan to use the Office 2003 Local Install Source Tool under Windows Vista Operating System with User Account Control enabled, be sure to run the file listool.exe using the Run as Administrator option, which appears when you right-click on the file. Note that I've used this tool successfully under Windows Vista Ultimate RTM.
Screenshots




How to clear the recent documents history in Office Viewer (2003) applications
Question
Every time I open Word Viewer (2003) and click on File menu, a list of every document it has ever opened appears, even if the original document has long gone. Where is this info stored? I've tried looking through the program files, the registry, and the .dat files, to no avail. Even tried uninstalling and reinstalling the viewer.
Answer
Word Viewer 2003
The file names history in Word Viewer 2003 is stored in the registry as a binary value. To clear the file names listing, use these steps:
- Click Start, Run and type regedit.exe and press ENTER
- Navigate to the following location:
HKEY_CURRENT_USER \ Software \ Microsoft \ Office \ 11.0 \ Wordview \ Data
- In the right-pane, delete the value named Settings
- This erases the File names MRU in Word Viewer 2003.
- Exit the Registry Editor
Excel Viewer 2003
The MRU entries for Excel Viewer 2003 are stored in this registry location:
HKEY_CURRENT_USER \ Software \ Microsoft \ Office \ 11.0 \ Excel Viewer \ Recent Files
Each value in the right pane (File1, File2, File3 and so forth...) stores a file name with full path. Select that corresponding value which you want to remove, and delete it.
How to remove the AVG search handler from Start menu
Question
In Windows XP I have installed the latest build of AVG antivirus 7.5. It has also added the AVG icon and the text "Viruses" as an option to the "Search" button on Start menu. I don't like this clutter and want search to revert to displaying only the "Files and folders" option.

This article describes how to remove the Viruses entry from the Start menu Search options.
Removing AVG search handler
- Click Start, Run. Type regedit.exe and press ENTER
- Navigate to the following key:
HKEY_LOCAL_MACHINE \ SOFTWARE \ Microsoft \ Windows \ CurrentVersion \ Explorer \ FindExtensions \ Static \ Avg7Find
- From the File menu, click Export and export the key to a REG file
- Right-click on the Avg7Find key and choose Delete
- Exit the Registry Editor
Error "Can't find script engine "VBScript" for script" when installing the Windows Installer Cleanup Utility
Symptom
When you try to install Windows Installer Cleanup Utility in your Windows XP system, the following error may occur and installation halts:
Can't find script engine "VBScript" for script "C:\DOCUME~1\{username}\LOCALS~1\Temp\IXP000.TMP\StartMsi.vbs".
Resolution
This happens if the scripting runtime file vbscript.dll is not registered correctly in the system. To resolve the problem, use these steps:
Click Start, Run and type:
regsvr32 %systemroot%\system32\vbscript.dll
If the registration was successful, you should now see the following message:
DllRegisterServer in vbscript.dll succeeded.
If the above step does not help, of if you receive an error message when registering the module vbscript.dll, then try installing Windows Script 5.6 from the following link:
Note: Incorrect registry permissions if any, would result in the error INF Install Failure. Reason: Access is denied. when installing Windows Script 5.6. In that case, you may need to reset the registry permissions using Microsoft's SubInACL utility.Download details: Windows Script 5.6 for Windows XP and Windows 2000
How do set Microsoft Script Editor as the default script debugger
Question
How do I select which debugger is triggered for JIT debugging when a script error occurs in Internet Explorer. Currently I have both Visual Studio and Microsoft Script Editor installed on my machine. However, only the Visual Studio debugger comes up and I prefer to use Microsoft Script Editor as the default script debugger.
Answer
The default script debugger can be set in the registry directly. To do so, follow these steps:
- Click Start, Run and type regedit.exe
- Navigate to the following branch:
HKEY_CLASSES_ROOT \ CLSID \ {834128A2-51F4-11D0-8F20-00805F2CD064} \ LocalServer32
- Backup the branch by exporting it to a file
- In the above key, double-click (default) and set its value data to:
C:\Program Files\Microsoft Script Debugger\msscrdbg.exe
- Exit the Registry Editor.
"Import pictures and videos" option does not work after updating Windows Live Photo Gallery Beta
Symptom
After installing the Critical Update for Windows Live Photo Gallery (Beta 2.2, build 12.00.1299.1010) via Windows Update, using the option Import pictures and videos in the AutoPlay dialog may cause the following error:
This file does not have a program associated with it for performing this action. Create an association in the Set Associations control panel.
Solution
This problem can be fixed by repairing Windows Live Photo Gallery using the following steps:
- Click Start, type the following path and press {ENTER}
%Windir%\SoftwareDistribution\Download
- Type PhotoLibrary.cab in the Instant Search box
- When PhotoLibrary.cab is displayed in the listing, double-click the file
- Right-click PhotoLibrary.msi (enclosed file) and choose Extract
- Extract the file to your Desktop
- Right-click the file PhotoLibrary.msi and choose Repair
After the repair process completes, the Import pictures and videos option in the AutoPlay dialog should work correctly.
Windows Live Photo Gallery BETA - File type association issue
Symptom
When you choose Yes in the following dialog in Windows Live Photo Gallery Beta (Version 2.2, build 12.00.1299.1010), in a Windows XP system, the file types JPG / JPE / JPEG / PNG / TIFF / TIFF may not get associated correctly with Windows Live Photo Gallery.

Also, nothing may happen when you double-click the said file types from Windows Explorer. However, this feature may work correctly in a Windows Vista based computer.
Resolution
Until Microsoft fixes this problem in the future builds of Windows Live Photo Gallery, here is how to resolve the problem.
Login as Administrator or equivalent. Click Start, Run and type:
regsvr32 "%ProgramFiles%\Windows Live\Photo Gallery\PhotoViewerShim.dll"
Press {ENTER}
Note that there is a space after the word regsvr32 in the above command-line.
You should now see the following message:
DllRegisterServer in C:\Program Files\Windows Live\Photo Gallery\PhotoViewerShim.dll succeeded.
Now you should be able to open image file types using Windows Live Photo Gallery.
How to disable QuickTime MIME support for mp3 file type?
Question
In Windows Explorer .mp3 associates with Windows Media Player. In Media Player it shows that it will handle .mp3 files. QuickTime Player shows that it does not handle .mp3 files. But when I click a link to an .mp3 file in Internet Explorer it plays the file using QuickTime, instead of launching Windows Media Player. What can I do to fix this?
Answer
MIME settings for .mp3 file type
- Launch QuickTime Player
- From the Edit menu, choose Preferences
- Click QuickTime Preferences...
- Select the Browser tab, and click MIME Settings...
- Expand the section MPEG - MPEG system, video, and audio files
- Uncheck the entry named MPEG audio
- Also, uncheck the entire MP3 - MPEG layer III movies and streams section
- Click OK
Re-associate .mp3 file types with Windows Media Player
- Launch Windows Media Player
- From the Tools menu, click Options
- Select the File Types tab
- Uncheck MP3 audio file (mp3), and click Apply
- Recheck MP3 audio file (mp3), and click Apply
- Click OK
Now, Windows Media Player should launch when you click on a .mp3 link in your web browser.
How to uninstall a Visualization from Windows Media Player
Summary
This article explains how to uninstall a Windows Media Player Visualization manually, in case the standard removal procedures do not work.
Uninstalling a Visualization
Open a Command Prompt window by typing CMD.EXE in Start, Run dialog.
Note for Windows Vista: If you're using Windows Vista, you'll need to open an elevated Command Prompt. To do so, click Start, click All Programs, click Accessories, right-click Command Prompt, and then click Run as administrator.
Switch to the Visualizations folder by typing the following command:
CD /d "%Programfiles%\Windows Media Player\Visualizations"
Press {ENTER}
Type DIR to get the directory listing, and spot the DLL file name for the Visualization that you want to remove. (For example, blaze.dll is for BlazingColors, ColorCub.dll is for ColorCubes, and so forth. You may also use Windows Explorer and right-click on each DLL in the Visualizations folder in order to find the Visualization name and description if you need.)
After finding the DLL file name, unregister the module using the regsvr32.exe command:
regsvr32.exe -u
You should see the following message after running the above command:
DllUnregisterServer in
succeeded.
After unregistering the DLL, simply delete the file. The Visualization should no longer be listed when you open Windows Media Player the next time.
An Utility to Unassociate File Types in Windows 7 and Vista
The utility discussed in this article helps you unassociate a file type quickly in your Windows Vista or Windows 7 PC. Windows 7 & Vista do not provide a GUI option to unassociate file types. That's the reason I wrote this simple tool.
Unassociate file types in Windows 7 & Windows Vista
- Download unassoc.zip from the Attachments section, and save to Desktop
- Extract the contents to a folder and run the file unassoc.exe
- Select the file type from the list
- Click Remove file association (User)
The user-specific association for the chosen file type is now removed from the registry. The system will now use the global file association settings.
Screenshot

More information
| Command | Description |
| Remove file association (User) | Removes the user-specific association (via the Open With dialog) for the chosen file type. Note that this button will remain dimmed if there is no user-specific association for the file type. |
| Delete file type | Deletes the file type completely from the registry. Both the user-specific and global associations for the chosen file type is removed. |
| Refresh list | Refreshes the list box contents. |
Error "Internet Explorer could not install this search provider" when adding a Search provider
Symptom
When you attempt to add a Search Provider, the following error message may appear:
Internet Explorer could not install this search provider.
There was a problem with the search provider's information.

Resolution
Click Start, Run and type:
regsvr32 %SystemRoot%\system32\msxml3.dll
Press Enter.
How to remove the Command Bar in Internet Explorer 7
Summary
The user interface in Internet Explorer 7 does not allow removing the Command Bar. In case you ever wanted to remove the Command Bar, here is the registry hack to do so. Be sure to read the caveats mentioned in the article.
Removing the Command Bar
Hide the Command Bar shortcuts only
- Click Start, Run and type REGEDIT.EXE
- Navigate to the following location:
HKEY_CURRENT_USER\Software\Microsoft\Internet Explorer\CommandBar
- Create a new REG_DWORD value named Enabled
- The Value data for Enabled must be set to 0
- Close REGEDIT.EXE
Removing the entire Command Bar
This method removes the entire Command Bar, which includes the tabs and the two Favorite icons. Use this only if you're not using the Tabbed browsing feature.
- Click Start, Run and type REGEDIT.EXE
- Navigate to the following location:
HKEY_CURRENT_USER\Software\Policies\Microsoft\Internet Explorer\Toolbars\Restrictions
Important Note: The above branch does not exist by default. You need to create them manually, or use the REG file at the bottom of this page to automate the setting.
- Create a new REG_DWORD value named NoCommandBar
- Double-click NoCommandBar and type 1 as its Value data
- Close REGEDIT.EXE























